
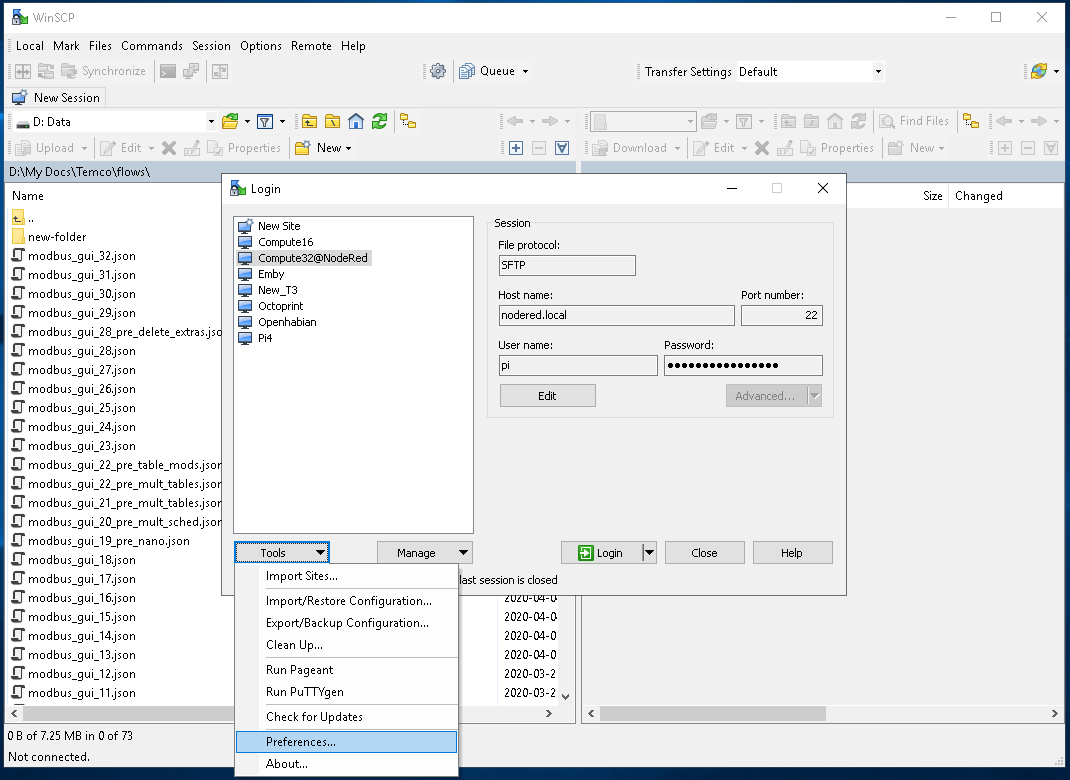
- #Rasbian ssh copy how to
- #Rasbian ssh copy install
- #Rasbian ssh copy portable
- #Rasbian ssh copy software
Type “yes” to confirm the connection the first time. If you need help finding the current IP address of Raspberry Pi, feel free to read my article on the subject. Ssh IP with the IP address of your Raspberry Pi. The command to connect to your Raspberry Pi will be something like this: For example, on a distribution based on Debian:
#Rasbian ssh copy install
If you use a Unix-based system, i.e., any Linux distribution or even macOS, you can use the “ssh” command directly to connect from a terminal.ĭepending on your system, you might need to install it. If the connection doesn’t work for now, don’t worry. And if you don’t remember the one you set, you can use this guide to reset a forgotten password. If you have changed your Raspberry Pi username and/or password, use the same credentials as when you open your session directly on the Raspberry Pi. On the latest version of Raspberry Pi OS, you created the username and password on the first boot. If you need help finding the current IP address of Raspberry Pi, feel free to read my article on the subject (click on the previous link).Īs a reminder, the default SSH login and password on older Raspberry Pi OS versions are: To log in, type the IP address in the “Host Name” field and click on “Open”.
#Rasbian ssh copy portable
And depending on the version chosen, install it or not (there is a portable edition), then launch it. Download the file matching your computer specifications.
#Rasbian ssh copy software
Putty is one of the most used software programs to access SSH hosts on Windows, and if you start it will be perfect. On Windows 11, the ssh command is available in the command prompt, but it’s not that good. If you use Microsoft Windows on your main PC, you will probably install and use a third-party tool to use SSH, like Putty for example.
#Rasbian ssh copy how to
How to connect to Raspberry Pi with SSH? From Windows If you do so, you can probably skip the next sections of this article. I want to keep this short, but I have an entire article dedicated to SSH on Raspberry Pi, that you can read if you want to know more about this very useful protocol. In the next paragraphs, we will discuss how to set it up, step by step, starting with the basics, then adding a bit of comfort. Video can’t be loaded because JavaScript is disabled: You don't know everything about SSH on Raspberry Pi () This solution can be convenient if you want to install things from your main PC (and copy/paste commands) or even essential if you don’t use a screen with your Raspberry Pi. In general, SSH will allow you to access the shell (terminal) of your Raspberry Pi from another PC. It’s a cryptographic network protocol that is mostly used to connect to another computer on a network securely. The first third of the book teaches you the basics, but the following chapters include projects you can try on your own. It’s a 30-day challenge, where you learn one new thing every day until you become a Raspberry Pi expert. If you are looking to quickly progress on Raspberry Pi, you can check out my e-book here. What SSH is, how to enable SSH on a Raspberry Pi, how to make the SSH service start automatically at each reboot, which IP address to use and which port to connect to, and how to log into SSH without having to type a password.
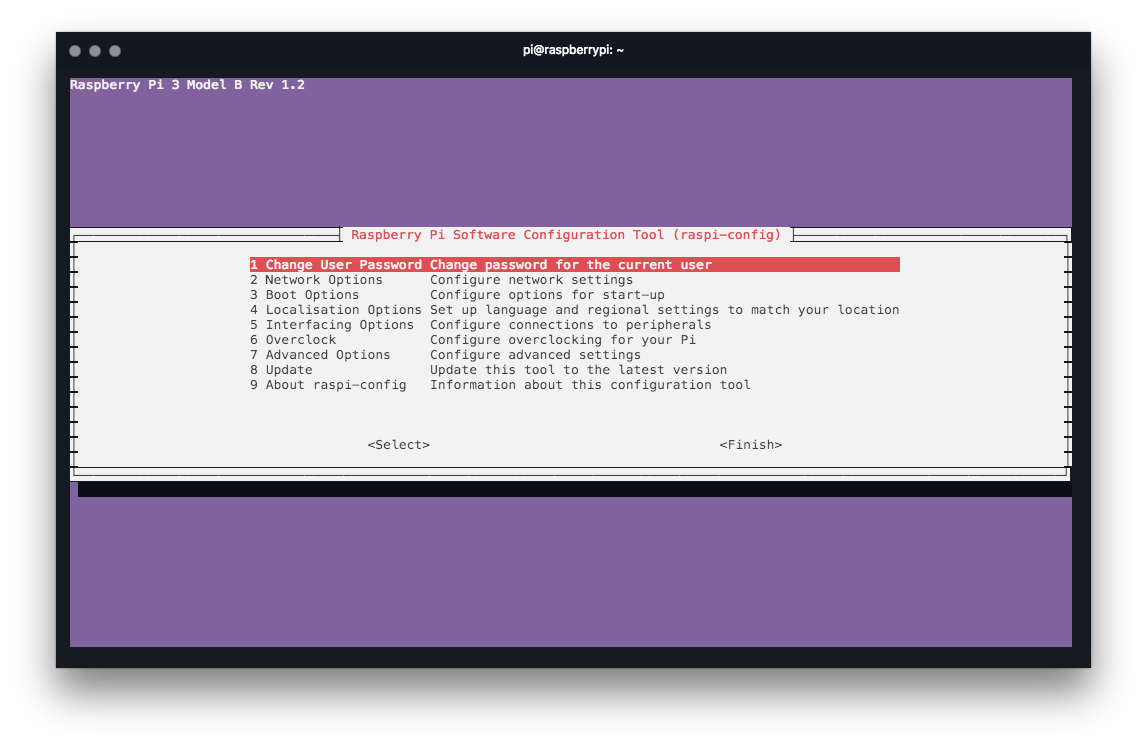
In this article, you’ll learn about other important points on SSH connections to a Raspberry Pi, including In addition, the SSH service is not enabled by default, and need to be activated. A setup wizard will start on the first boot to create the main user with your own credentials. On the latest version of Raspberry Pi OS, there is no longer a default login and password (it was “pi” and “raspberry”). So, what is the default SSH password of the Raspberry Pi? But, you’ll need the IP address and the SSH password in order to do it. If you want to access your Raspberry Pi from a remote computer, you can use SSH and get a terminal as if you were on the Raspberry Pi directly.


 0 kommentar(er)
0 kommentar(er)
